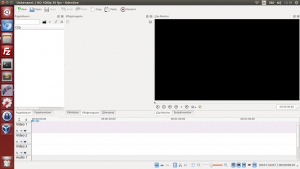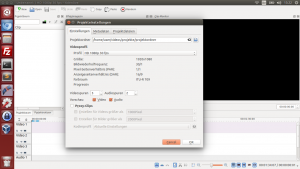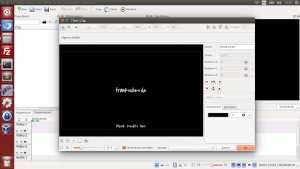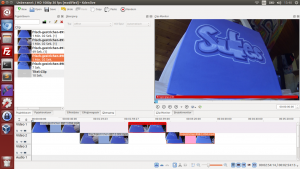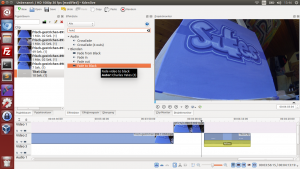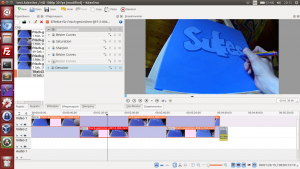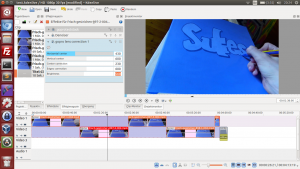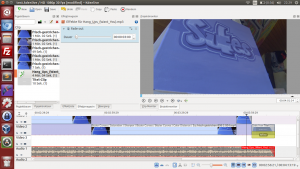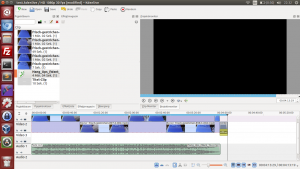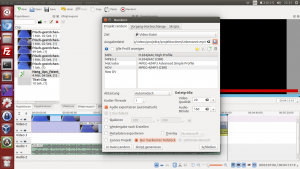Ich möchte für jede Weitwinkeleinstellung meiner GoPro Hero 3 eine annähernd optimale Einstellung für die Linsenkorrektur über gespeicherte Effekteinstellungen in Kdenlive anwenden können.
Wie ich die optimale Einstellungen finde, um den Fisheye/Fischaugen Effekt aus meinen Videos, per Mausklick, zu entfernen, erkläre ich im Folgenden.
Werkzeuge
- Gimp – Open Source Bildbearbeitung
- Kdenlive – Open Source Videobearbeitung
- Linux Laptop
* – Open Source Betriebssystem Ubuntu
- GoPro Hero 3
* – Action Kamera mit Fischauge / gewölbter Linse
Testbild erstellen mit Gimp
Um eine optimale Anpassung machen zu können brauche ich ein Testbild, welches einfach ausgedruckt oder per Monitor abgefilmt wird.
Ein quadratisches schwarz weis Raster habe ich mir mit Gimp selbst erstellt, in dem ich mir alle 50 Pixel Hilfslinien erstellt habe und über die rechteckige Auswahl und Umschalt gedrückt, die Zwischenräume der Hilfslinien markiert und dann ausgefüllt habe.
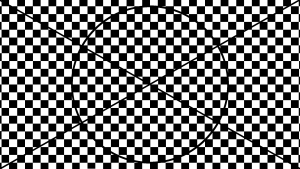
Vereinfacht habe ich noch, in dem ich ein Teilstück davon markiert und eingefügt hab an passender Stelle.
Dazu hab ich noch einen Kreis gemalt, um die Mitte besser zu finden.
Erstmal elliptische Auswahl und einen 3 x 3 Hilfslinienfelder großen Kreis in die Mitte schieben und danach 2 gegenüber liegende Anfasser auf einer 45° Linie mit den Hilfslinienfeldern nach außen schieben.
Nach dem Anfasser links oben nach links oben und rechts unten nach rechts unten ziehen, gebe ich der Auswahl noch einen Rand über das Auswahlmenü und fülle es mit schwarz.
Danach füge ich noch diagonale Linien quer von Ecke zu Ecke hinzu.
Testbild abfilmen mit Fischaugen Kamera
Über das Live Streaming Feature der GoPro App steuer ich das Videobild und die Aufnahme.
Hierbei achte ich drauf, die Kamera möglichst zentral auf das Testbild auszurichten.
Ich wechsel die Weitwinkeleinstellungen vom Fischauge nach jeder Aufnahme und speicher die Videos, nach der Aufnahme auf meinen Rechner.
Fischauge entfernen in Kdenlive
Die gespeicherten Clips der Testaufnahmen ziehe ich einzeln in die Zeitleiste von Kdenlive, um jedem Clip mit Fischauge einen Lense correction / Linsenkorrektur Effekt zu verpassen.
Den Linsenkorrektur Effekt passe ich jetzt für jeden Clip einzeln an, um somit für jeden Weitwinkel eine Einstellung zu finden.
Bei dem bearbeiten eines Clips mit Fischauge achte ich nun drauf, das Testbild auf einem Frame möglichst gerade und zentral zu erwischen, um mit diesem Standbild meine Linsenkorrektur einzustellen.
Durch das Karomuster und die Querlinien habe ich ein paar Referenzpunkte die ich nun versuche optisch entzerrt anzupassen. Zum kontrollieren, ob meine Optik keinen Knick hat, benutz ich ein simples Linial* auf dem Monitor
*.
So scanne ich das Testbild ab, ob ich vertikale und horizontale Linien bekomme und somit das Fischauge entzerre.
Die einzeln eingestellte Linsenkorrektur für die Weitwinkeleinstellungen der GoPro speichere ich wiederum einzeln in einen eigenen Effekt von Kdenlive, so steht mir jede Einstellung für Linsenkorrektur der GoPro in einem Effekt zur Verfügung.
Ein Tutorial auf GitHub zeigt die Erstellung eines Linsenkorrektur Effekt für die GoPro Hero 3 in Kdenlive mit Werten, die ich so nicht übernehmen konnte.
Einstellungen der Linsenkorrektur
Für die einzelnen Weitwinkeleinstellungen der GoPro Hero 3 sind die Einstellungen der Linsenkorrektur nur Näherungen an die Optimalwerte, aber erzielen gute unverzerrte Bilder.
GoPro Kamerawinkel – Wide
502 – Horrizontal center
479 – Vertical center
199 – Center correction
560 – Edges correction
560 – Brightnes
GoPro Kamerawinkel – Medium
498 – Horrizontal center
482 – Vertical center
244 – Center correction
570 – Edges correction
560 – Brightnes
GoPro Kamerawinkel – Narrow
453 – Horrizontal center
573 – Vertical center
306 – Center correction
577 – Edges correction
560 – Brightnes
Fischauge im Vergleich mit Linsenkorrektur
Dies Video zeigt die Ergebnisse meiner Linsenkorrektur in Kdenlive für die Weitwinkeleinstellungen der GoPro Hero 3.
Im Videovergleich zeige ich auch mein Testbild unverzerrt, für den Fall, jemand möchte dies Tutorial nutzen, um eigene Anpassungen zu machen.
Fazit
Für mich sind diese Einstellungen zur Linsenkorrektur jetzt das beste zu erzielende Ergebnis und vielleicht noch nicht perfekt, für den geringen Aufwand den ich rein gesteckt habe, aber die Ergebnisse sprechen für sich.
Je präziser hier vorgegangen wird, desto genauere Ergebnisse können natürlich erzielt werden.
Dies Verfahren, mit Testbild abfilmen, kann hinzu noch auf jede andere Kameralinse mit Fischauge / gewölbter Linse und andere Videobearbeitungssoftware* angewendet werden, ein Linsenkorrektur Effekt vorausgesetzt, um optimal ein Fischauge zu entfernen.
Quellen
- http://www.gimp.org/
- https://kdenlive.org/
- https://youtu.be/IljwHUK1gKU
- https://gist.github.com/KonradIT/ee685aee15ba1c3c44b4#file-fisheye-md
*(Affilliate Links)